New Tech Faculty Meetings
Monday, September 19, 2011
Tuesday, January 25, 2011
Blogger
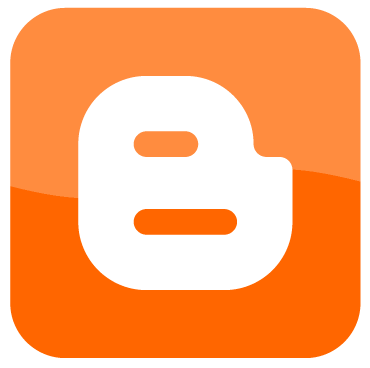
You can use BLOGS for so many different reasons.
Learn how to create a blog or many different blogs to enhance your student engagement.
-----------------------------------------------------------------------------------
Learn how to create a blog or many different blogs to enhance your student engagement.
-----------------------------------------------------------------------------------
First things first, you need to set up a Blogger account.
Follow this video to show you how to set up an account at http://www.blogger.com
Now that you have set up your Blogger Account, you can begin creating blogs.
The best part about blogging with Blogger is that you can create as many new blogs as you would like!!
HOW TO VIDEOS - adding cool features to your blog
Uploading a Video
Adding a YouTube Video
Adding Pictures
Customizing your Blogger Template
Post to Blog Using Email
Creating a Podcast with Blogger
How Can I Use This?
- Video
- You can embed videos from different websites like Ted Talks, YouTube, Vimeo, etc and then have learners respond to what they heard in the videos.
- You can create a video of an entry document, and add it to your blog. Learners can respond to the entry doc, or type in questions or concerns about the project in the comments area
- You could ask questions in video format and have learners respond
- You could add finished video projects of learners and have the other learners respond to finished product
- Create a how to video on a certain objective or TEK
- Upload a video of your lesson
- Learners can record themselves in a video response and post to class blog
- Facilitators could post video responses to student work through their blogs.
- Comments
- Type up a scenario as the blog post and allow learners to respond to it
- Ask questions
- Start a writing prompt, then have learners finish the story through the comments. You can have the learners continue where the last poster left off, or each learner can create their own story
- Have one learner create a blog about a project, or an idea or thought. The other learners can respond to their thoughts and give feedback on the project, or final product
- Each learner can create their own blog, and other learners can follow their thoughts (journal entries)
- Groups can have a blog that allows them to respond each day to how well their projects are going, or thoughts. Each learner can be responsible for a blog post each day, and the others can comment on their post for grades
- Post a link to a current event, and allow the learners to respond
- Create a "Study Hints" blog, where students can post hints they learned before a test or quiz
- Pictures
- Post pictures of learners presenting
- Post pictures of activities that you have going on in your classroom
- Post a picture that you can use as a discussion starter in class
- Have learners post pictures of their project in process by using the email posting feature
- Post pictures of a science lab, as a how to
- Take your PowerPoints and create jpgs from each slide and post them in order for a quick reference
- Other
- Embed podcasts (from podcast machine, or other websites)
- Create a class blog, and use it for announcements, updates, and due dates
- Learners can have their own blog and use it as a journal, and/or peer review
- Learners can mentor younger students by helping review posts, and information on blogs
- Create a learner portfolio with a blog. They can keep track of their learning through blogging. They can blog about their projects and then embed their videos, presentations and responses.
- Learners can follow each other's blogs
- Look for blogs about your specific content area. Maybe there is an expert out there who blogs about what they are doing?
- Create a "Week in Review" where the learner would write about their week, and what they have been doing
- Have learners read an article, and then create a post where they can respond about the article they just read.
- Post a statement with no supporting facts. Have the learners find facts to support or refute the statement. They can send links, videos, or other information that will support their opinions.
- Post a link to a website, and then allow the learners to evaluate the site. Is it a good site? why? Does the site show bias?
- Make a "suggestion box" blog, and allow learners to contribute ideas to make the classroom better
- Create a "Questions" blog, where learners can ask questions about class, or a project, or assignment.
- Vocabulary - create a blog post every day or every week with a new vocab word, have learners comment by using it in a sentence.
- Find another class or school reading the same book, or learning about the same topic and share their thoughts and ideas with each other.
Tuesday, January 11, 2011
Smart Magic Pen
There is a special pen that you can use for 3 different effects:
Spotlight
Magnify
Disappearing Ink
Disappearing Ink
The Magic Pen is very easy to use. The three features are each
started by different "commands".
Spotlight:
To be able to spotlight something on the board, just draw a circle around it, and immediately a spotlight will engulf the area that you circled. You can move that spotlight around the page by clicking and dragging. To get rid of the spotlight, just click the red X that is to the right of the spotlight.
Magnify:
To be able to magnify something on your board, you just draw a rectangle or square around it, and immediately the area will start to magnify so it is larger on the board. To get rid of the magnification, just click the red x that is to the right of the magnification.
Disappearing Ink:
Using the disappearing ink is the easiest of all. All you have to do is choose the pen and begin writing. The ink will begin to disappear about 5 - 10 seconds after you begin writing. BE CAREFUL of the letter O. You will need to add a little curly cue to the end of your O's so that you don't start a spotlight while you are writing !!
Here is a quick video that will demo each of the effects for you:
Smart Toolbar
The Smart Toolbar is located at the top of your screen in Notebook.
The toolbar holds all of the tools that you use most often for easy access.
Each teacher is very different and has their own teaching style.
Why should their Notebook toolbar look the same too? Well, it doesn't have to!!!
You can get rid of the tools that you never use, and you can add tools that maybe you didn't even know existed !!!
Each teacher is very different and has their own teaching style.
Why should their Notebook toolbar look the same too? Well, it doesn't have to!!!
You can get rid of the tools that you never use, and you can add tools that maybe you didn't even know existed !!!
------------------------------------------------------------------------
How would I customize the toolbar?
There are a couple easy steps that will allow you to customize your toolbar.
1. Right click in the grey area of your exiisting toolbar. (I usually choose the very right hand side)
2. Mac Users - choose Customize Toolbar
Windows Users - the Customize Toolbar should have automatically opened up.
3. Look at the icons and once you have found one you want to add, click and DRAG it up into your toolbar in Smart Notebook.
You will be able to drag and place the icon anywhere you want.
4. If you want to delete one of the icons from your toolbar (maybe you don't use it). You click and DRAG it off of your toolbar and onto customize toolbar open window.
5. As long as the Customize Toolbar window is open, you can move around your icons in the toolbar to be in the order that you would like.
Customize Toolbar will look something like this:
Quick Video Tutorial
Tuesday, January 4, 2011
Real Player
Real Player is a free download that will allow you to download videos from the internet to use in your classroom.
You can count on smooth video uploading and sharing on Facebook and Twitter from your PC or mobile device.
Handy features make it a snap to organize and trim your videos, so they look just right.
Transfer your favorite digital media to and from your PC and mobile devices and enjoy on the go.
Download For Windows Users
Download For Mac Users
If you are looking for a way to download FLASH files, check out SWF Catcher !!!
Tuesday, December 14, 2010
Issuu
You can upload PDFs, Word Documents, and PowerPoints
Issuu is an online service that allows for realistic and customizable viewing of digitally uploaded material, such as portfolios, books, magazine issues, newspapers, and other print media. It integrates with social networking sites to promote uploaded material.
How Could I Use Issuu ?
- Publish student content
- Create a library of how to videos
- Create a library of information on a certain topic or class
- Embed the issuu file on a website, or blog
- Publish Rules to Live by for the classroom
- Create a magazine that publishes each month, and add them to the library
- Students can publish a script for a video and email it out to all of the students
- Go Digital, and send rubrics, or documents, or a bunch of files through issuu
- Take a bunch of projects from a class and create a issuu with final products
- Use Issuu to send files to community members
- Publish novels or short stories and embed them on a portfolio website or blog
- Create brochures and upload them
- Upload any PDF file and have it instantly converted to an online publication
- View your document in a neat magazine-style viewer
- Embed your documents on any site, profile or blog with the standalone viewer
- Connect with your friends to see what they publish and bookmark on Issuu
- Customize your personal Library to show exactly what you’re interested in
- Find the web’s coolest publications in one place
Don't forget, I created a website with more information
Wednesday, December 8, 2010
Subscribe to:
Posts (Atom)



